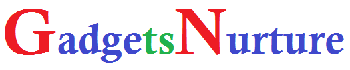Clear Cache, App Data, and Force Stop an App on Insignia TV?
How to Clear Cache on Insignia TV? Usually, this question may arise in your mind when apps on your Insignia TV are not opening or are stuck on loading. This may happen due to the corrupted cache; in this situation, knowing the steps to clear the cache can fix the issue.
Sometimes, an app on your Insignia TV may throw an error code and your streaming or entertainment journey may stop at that point. This is also a situation where clearing the app cache on your TV may solve the error.
So, knowing the steps to clear the cache on your Insignia TV is very useful and important.
How to Clear Cache on Insignia TV?
If you are facing an app error or an app is not working on your Insignia TV, clearing the cache for that app may resolve that issue for you. Here are the simple steps that can remove the app cache from your Insignia TV. This will give functionality back to the application that is facing issues and your streaming is getting stuck.
Here are the steps:
- Take your remote and press the Home button on it.
- Go to the Settings and press the OK button.
- Now, scroll right and select Applications.
- Next, press OK on managed Installed Applications.
- You will see all your applications installed on your Insignia TV.
- Now, select the application which is facing issues, and select Clear Cache.
If you have a question in your related to Insignia, read our detailed guide on:
How to Clear App Data on Insignia TV?
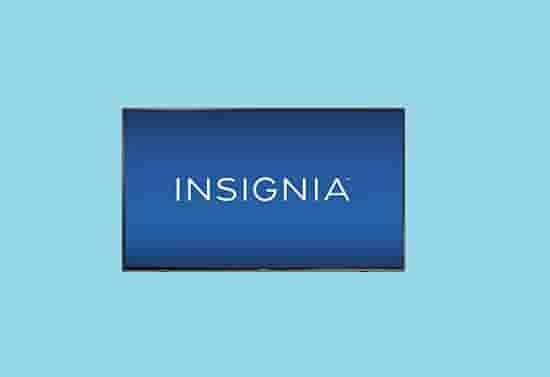
Clearing app data is a consequence process if you are clearing Cache. App data may also create issues and can also cause an error, so if you have decided to clear the cache for any application on your Insignia TV, don’t forget to clear the app data.
Now, if you don’t know the steps, we are here and listing the simple steps that will clear the app data for the selected application.
- On your TV remote, press the Home button.
- Find Settings and press the OK button.
- Scroll right and select Applications.
- Find managed Installed application and Press OK on it.
- A list of all your installed applications will appear here.
- Select the application that is causing issues or for that, you want to clear the app data and select Clear App Data.
If you are a game lover, read our complete guide on:
Are Hisense TVs Good For Gaming?
How to Force Stop An App on Insignia TV?
We are including this title because before going for clearing the cache and app data for any application on your Insignia TV, it is mandatory to force stop that application. Doing this helps in clearing the cache and app data better.
Let’s see the steps that will force stop the application that you want to:
- Press the Home button and select Settings.
- Now, go to the Managed Applications option.
- Select your desired application from the list of all the installed applications.
- Now, select Force Stop and confirm your choice by again selecting the Force Stop option.
Now your application has been stopped, after stopping it, you can clear the cache and app data.
If you have Google Home and want to know the commands that can read the Bible for you, here is a complete guide of the commands:
Can Google Home Read Bible? What Commands will be Needed?
Wrapping Texts
If you have owned an Insignia TV and installed a lot of applications on it, this guide can be a good asset for you. Why we are saying this is because, sometimes, applications start showing abnormal behavior like they won’t load properly or an error code appears whenever you start them.
Some errors or issue needs many steps but, sometimes, just clearing the cache can do the work.
So, you can use this guide whenever an application on your Insignia TV starts throwing an error or any other issues.