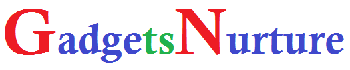Samsung TV: Unable to Accept Terms and Conditions (Fixed)[2025]
Unable to Accept Terms and Conditions Samsung Smart TV: People buy smart TVs to get entertained, and this helps to overcome the stress when they do a challenging job. Like every smart device, a Smart TV also has its terms and conditions. Somehow, if it fails to accept the terms and conditions, you can’t access any feature on your TV. If you have bought a Samsung Smart TV and it is Unable to Accept Terms and Conditions, then this guide is for you.
Luckily, many ways can help you to resolve this error.
This type of error can be related to a server problem, internet connection issue or it can be an issue with your Samsung account.
Read Also: How to Update Samsung TV Software to its current Version?
How To Fix Unable to Accept Terms and Conditions Samsung Smart TV?

Change DNS Settings
Before starting to change the DNS setting, we should know what the role of DNS in Smart TV is. DNS stands for Domain Name Server, which is a phone directory of the internet. It stores the domain names in the form of a digit which is an IP address and it translates the domain name into an IP address.
To change the DNS setting, follow the given step which can resolve your error-
- Click on the Home button from your TV remote.
- Navigate to the Setting menu.
- Select Network Status under Network.
- Choose IP Setting.
- Look for the DNS Setting Option and select choose Enter Manually.
- Put 8.8.8.8 in the DNS input field.
- Save the setting and then Exit.
Read Also: How to Fix Samsung TV error code 155?
Create a New User Account or use a different One
Using a different account or creating a new account could resolve your problem. The steps can vary in different TVs.To create a new account you just need to click on the create account. And, to use a different account, you have to go through the following steps-
- Go to Setting.
- Select All Settings.
- Select General & Privacy.
- Go to System Manager and select Samsung Account.
- Click on Sign In and Enter your account info.
- Then, select the profile picture and click on Done to finish signing in.
Read Also: How to Install Chromecast on Samsung TV?
Reset your Samsung Smart TV
Resetting the TV can be a solution by which you will not get this error. It can different steps to reset the TV in other Samsung Smart TV models.
- Go to General under the Setting menu.
- Select Reset.
- Enter your PIN ( Default PIN is 0000).
- Click on the Reset button.
- Click on OK.
In some Samsung smart TV models, the reset can be in a different way which is following-
- Navigate to the Setting menu.
- Select Support.
- Select Self-diagnosis.
- Click on Reset.
Reset the Samsung Smart HUB
If the above solution doesn’t work then you can Reset the Samsung Smart Hub.
- Go to Support under the Settings menu.
- Choose Device care.
- Click on Self-Diagnosis.
- Select Reset Smart Hub.
- Enter your Pin (Default is 0000).
- Click on OK.
Update date and time
Date and Time also play an essential role in this error. If the date and time are incorrect on your TV then most probably, you will face this issue. So, set the correct date and time on your TV according to your time zone and then check the status of this error.
Use of VPN Service
If you are thinking, this is not the problem of internet connection and server then, you can come over with this, installing the VPN. VPN stands for Virtual Private Network, it can bypass localized issues that create a problem between your Smart TV and device.
If you want to use VPN, you can register/login for an account on any provider. Here, some VPN providers below
- BullGuard
- CyberGhost
- ExpressVPN
- Hotspot Shield
- IPVanish
- NordVPN
- Private Internet Access
- ProtonVPN
- Surf Shark
If the above-mentioned solution does not work in fixing the Terms and Conditions or Privacy Policy error on your Samsung smart TV, then for further help, you can contact Samsung Support
Frequently Asked Questions
How can I allow permissions on my Samsung TV?
Here, are simple steps that you have to follow to allow permission on Samsung TV:
- Navigate to Network/Multimedia Device Manager
- Select the device with “Denied” and then select Allow.
How Can I turn off Samsung terms and conditions?
- Navigate to the App screen.
- Click on Settings.
- Click on Gear info then Reset Gear.
- Tick the check to confirm.
- Wait for a minute till the device gets reset.
- The device will reset to its factory setting.
What are the steps to find my DNS server on my Samsung Smart TV?
- Press Menu from your TV remote.
- Select Network then select Network Status.
- Click on IP Setting.
- Click DNS Setting.
- Select Enter Manually.
What to do to stop pop-up notifications on my Samsung TV?
While watching your favorite TV shows or movies, if a pop-up notification appears on your TV then it’s very annoying sometimes. To stop the pop-up notification, just check the below steps
- Navigate to the Home screen.
- Click on the three horizontal bars on the left side of the home screen.
- Click on Notices.
- Click on the Setting icon.
- Disable the Notification Switch to stop the notification.