Vizio SmartCast not connecting to WiFi [Here Is How To Fix]
A good connection (Internet) always helps to stream online content on your Smart TV without any hindrance. When Vizio SmartCast not connecting to WiFi, you can do some simple settings and changes to acquire a good internet connection. If you are troubled and don’t know which settings you have to apply then, this guide will explain the simple steps and will make it easy for you.
Suppose, you just have bought a new Vizio TV, and want to stream online content on it. This is the time when you need to set up your TV and connect it through your Wi-Fi router. However, this is an easy process but, sometimes it can ruin your time.
Some tiny settings can save your time when you got stuck. Without killing more time, let’s discuss which steps and methods gonna help you.
Fix Vizio SmartCast not connecting to WiFi

If you just enter “Vizio SmartCast not connecting to WiFi” in your search engine (Google, Bing, Yahoo, etc) or “How to connect Vizio SmartCast to WiFi” then, apply mentioned actions to gain a good connection.
There can be several instances when your TV fails to connect with your Wi-Fi. Checking one by one should be your choice to get a hindrance-free connection.
Check your Wi-Fi Speed
As the first step, you should have checked your Wi-Fi speed. Remember, if the speed is not as good as required then, connection with your TV and router (Internet) may get hindered. Vizio states that to stream a 4k content, 25 Mbps upwards speed is required. So check if there is an issue with your internet speed.
Check Your Internet Speed by visiting this link, and select the best tool in your country or region to complete the action.
If the issue is that then, ask your Internet provider to boost your plan, or you can also go for a better internet provider.
Power Cycle Devices (TV and Router)

This is the second step. After performing the first, if your internet speed is good enough, and still, you are unable to connect it with your TV then, perform a power cycle of your device.
- Turn off your Tv and unplug it from all the power sources.
- Also, disconnect your router from power sores.
- Next, wait for at least 5 minutes and plug the devices (your TV and the router as well) into the power sources.
- Now, turn on your devices and try to connect, and see if the issue still exists or has been gone.
Toggle DHCP settings and set it to ON
The main work of DHCP (Dynamic Host Configuration Protocol) is to assign the IP addresses for each device for a network. When this is disabled, the IP address for your new device (Your TV) remains unallocated, as a result, an issue may appear in the connection.
- Turn ON your TV and press the Home button on the remote.
- Select the network option and go to the Manual Setup option.
- Now, select DHCP and toggle it to enable.
- If it is enabled by default then, disable and re-enable it.
- Save the settings and try connecting your wi-fi with your TV.
Change wi-fi password and Connect again
When a lot of devices are connected through your home internet, this makes busy the wifi, and also, distribute the speed. Changing the password will do a better job in this situation. Just access your internet cPanel and change the password. After this, try again to connect your TV through your wi-fi.
Allow your TV’s mac address through Internet settings
To this, first, you have to know your TV’s mac address.
Finding Mac Address
- Press the Menu button on your TV’s remote.
- Next, press the up or down button to find the Network option and after selecting the Network option, press the OK button.
- Now, highlight Manual Setup and press the OK button again.
- Here, you can see the IP settings menu and at the bottom of the menu, you will see your TV’s mac address.
- Note down or copy this address and follow the below steps.
Allowing this Mac Address through your internet settings
- Next, access the cPanel of your internet provider and login into it using your user id and password.
- Go to the advanced section and look to enter a new mac address option.
- Enter the copied address and save changes.
- Reboot your router and try connecting your TV now.
Enable WPA-PSK [TKIP]
Don’t be afraid of the name, this is very easy to perform. But if you aren’t tech-savvy then, ask your Internet provider to do this. If you know to perform some technical actions, you can follow this guide. Steps may vary according to your internet provider.
Use Wired Connection
A wired connection kept a good speed rather than the Wi-Fi. This is because wi-fi signals may vary according to the distance and also be divided when connected to many devices. Switching to a wired connection may help you to resolve the connectivity issue.
Factory Reset your TV
Factory reset of your Tv will delete all your data stored on it and change your TV to its factory default settings. Here are the steps:
- Take your tv’s remote in your hand and press the Home button on it.
- Use the Up or Down button to navigate the System option.
- Now, select Reset & Admin option.
- Next, select Reset Tv to Factory Defaults or Clear memory (Factory default) option.
- Once the process is completed, the TV will automatically turn off and ON with its original setup screen.
This time, carefully set up your settings.
Conclusion
To sum up, to fix Vizio SmartCast not connecting to WiFi, check your internet speed and it should be 25 Mbps upwards, power cycle your devices (Router and Tv), enable DHCP settings, change wi-fi password, allow your TV’s mac address through Internet settings, enable WPA-PSK [TKIP], and use a wired connection. Additionally, if nothing gonna help, do a factory reset of your TV and setup again.
Read Also:
How To Download HBO Max on Vizio smart TV?
How To Download Starz On Vizio Smart TV
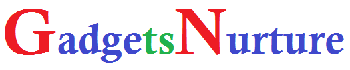
Final Days: 2M Contact Form Submissions. $99. One Week. You’re reading this message. That’s how it works. Let’s launch—email me at: phil.outreach@form-blast-promo.top